So machen Sie einen Screenshot [auf einem Computer, Telefon, Browser, Spiel]
Ein Screenshot ist ein Bild des Bildschirms eines Geräts, ein Abbild dessen, was auf dem Bildschirm eines Computers, Smartphones oder Tablets zu sehen ist.
So machen Sie einen Screenshot auf Ihrem Computer mit Standardwerkzeugen
Es ist sehr einfach, einen Screenshot zu erstellen, auch ohne spezielle Programme zu installieren und zu verwenden, indem Sie Print Screen und das Werkzeug "Schere" verwenden.
Verwenden von Print Screen

Print Screen-Taste auf der Windows-Standardtastatur
Print Screen (eine Taste auf der Tastatur) kopiert den gesamten Bildschirm. Wenn Sie diese Taste drücken, können Sie ein Bild auf Ihrem Bildschirm speichern (Foto, angehaltenes Video, Dokument, Text) und es dann mit Strg + V in Ihr Bildbearbeitungsprogramm einfügen. Wenn Sie Alt + Bildschirm drucken drücken, wird nur das aktuell ausgewählte Fenster angezeigt. Die Reihenfolge, in der Sie einen Screenshot erstellen, hängt nicht von der von Ihnen verwendeten Windows-Version ab.
Erfassen des gewünschten Bildes
Sobald Sie das Bild gefunden haben, das Sie erfassen und speichern möchten, verwenden Sie Bildschirm drucken. Benutzer von Netbooks und Laptops können die Tastenkombination Fn + Print Screen verwenden. Das Bild wird als PNG-Datei in der Zwischenablage gespeichert. Wenn Sie mit Windows 8 oder 10 arbeiten, sollten Sie die Taste mit dem Symbol Windows + Print Screen verwenden. Damit können Sie einen Vollbildschirm-Screenshot im ausgewählten Ordner speichern.
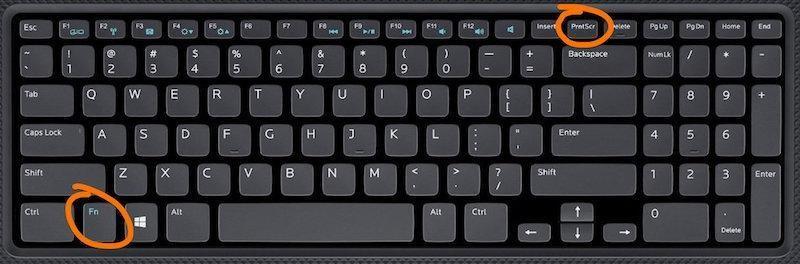
Aufnahme eines Screenshots auf der Laptop-Tastatur
Einfügen des aufgenommenen Bildes
In der Regel wird das aufgenommene Bild in Paint eingefügt. Das Programm ist über die Suchleiste oder über Start zu finden. Nachdem Sie das Programm geöffnet haben, müssen Sie das aufgenommene und gespeicherte Bild mit Strg + V einfügen. Diese Tastenkombination bleibt auf allen Windows-Betriebssystemen gleich.
Werkzeug Schere
Auf allen Windows-Betriebssystemen ab Vista gibt es das Programm "Scissors" - ein Tool zum Erfassen und Speichern von Screenshots. Sie finden es unter "Standardprogramme" oder über "Suchen". "Scissors" wählt einen beliebigen Bereich des Bildschirms, einen Teil eines Fotos, einen Text oder eine Zeichnung aus. Auswahlform - das ganze Fenster, ein beliebiges oder ein Rechteck. Sie können das Bild mit der Tastenkombination Strg+S speichern, nachdem Sie zuvor einen Ordner für die Ablage der Datei ausgewählt haben.
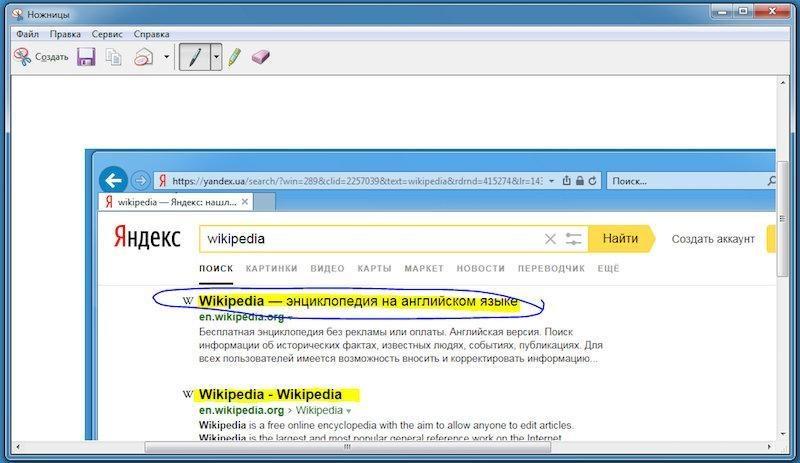
Erstellen eines Screenshots mit dem Scherenwerkzeug
Bearbeitung von Screenshots in Paint und mit dem Scheren-Werkzeug
Während sich das Bild im Paint-Fenster befindet, ist es einfach, es zu vergrößern, zu verkleinern oder aufzuhellen. Bei einem Screenshot von Text ist es möglich, Notizen zu machen, einzelne Wörter und Sätze hervorzuheben, die Dicke der Buchstaben zu ändern usw. Bei einem Screenshot eines Fotos oder Schnappschusses erfolgt die Bearbeitung nach den gleichen Regeln wie bei der Bearbeitung von normalen Bildern. In Paint werden alle Änderungen am Bildschirmfoto vorgenommen, z. B. das Zuschneiden des Bildes. Meistens werden die aufgenommenen Bilder im JPG-Format gespeichert, aber auch andere Formate - PNG, BMP, GIF - sind möglich. Wenn Sie fertig sind, müssen Sie auf die Schaltfläche "Speichern" (unten rechts im Programmmenü) klicken. In "Schere" können Sie mit den Werkzeugen "Marker", "Stift" und "Gummiband" Notizen und Beschriftungen auf dem Bildschirmfoto anbringen, bevor Sie es speichern.
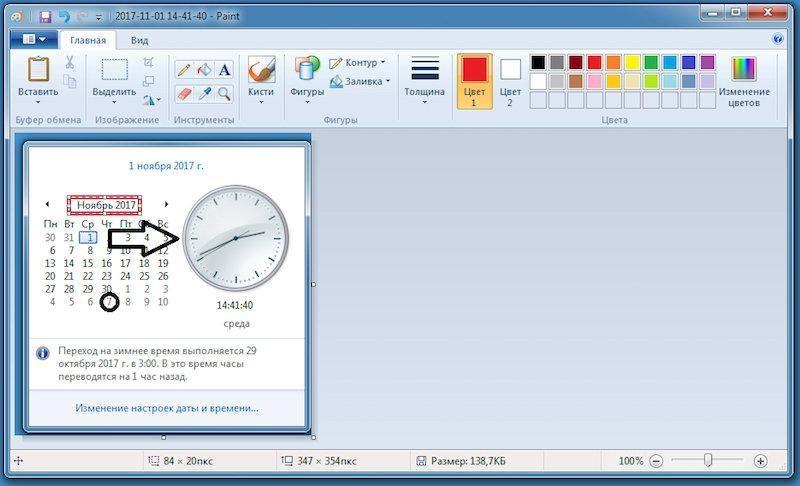
Einfügen eines Screenshots in das Programm Paint
Die 3 besten kostenlosen Screenshot-Programme für die Erstellung von Bildschirmfotos
Manchmal ist es einfacher, mit einer Screenshot-Software zu arbeiten als mit den normalen Werkzeugen Ihres Computers. Die besten modernen kostenlosen Programme dafür:
- FastStone Capture -ein multifunktionaler , leistungsstarker Screenshooter;
- Monosnap - ein Dienstprogramm, mit dem Screenshots auf die beliebtesten Cloud-Dienste hochgeladen werden können: Dropbox, Yandex Disk, Google Drive und andere;
- Lightshot - ein leichtes Dienstprogramm, das ähnlich wie die Funktion Fn+Bildschirm drucken funktioniert. Es speichert Bilder in den Formaten JPG, PNG und BMP und gibt sie auf einem Drucker aus.
Screenshot auf Mac-Computern mit Standardwerkzeugen

Standardkürzel für die Aufnahme von Screenshots auf Mac-Computern
Es gibt mehrere Möglichkeiten, Screenshots auf Mac-Computern zu erstellen.
- Mit der Tastenkombination Cmd + Shift + 3 wird ein Bild des gesamten Bildschirms aufgenommen und auf dem Schreibtisch gespeichert.
- Mit der Tastenkombination Befehl + Umschalt + 4 wird nur ein ausgewählter Teil des Bildes aufgenommen und gespeichert.
Bei beiden Optionen werden die Bilder im PNG-Format gespeichert.
- Mit der Tastenkombination Cmd + Shift + 4 + Leertaste wird ein Screenshot des Programmfensters erstellt. Wenn Sie diese Tasten drücken, verwandelt sich der Mauszeiger in ein Kamerasymbol. Wenn Sie damit auf ein aktives Programm, eine Systemsteuerung, ein Foto oder den Desktop zeigen, können Sie einen Screenshot davon machen.
- Wenn Sie das in Ihrem Mac integrierte Screenshot-Programm verwenden, können Sie Screenshots mit einer vordefinierten Zeitverzögerung erstellen.
Die 3 besten kostenlosen Mac-Screenshot-Programme für die Erstellung von Bildschirmfotos
Für Mac OS gibt es nicht so viele Screenshot-Programme wie für Windows. Die beliebtesten Programme sind:
- Skitch - eines der beliebtesten und einfachsten Tools zur Aufnahme von Bildschirmfotos auf dem Mac. Mit dem Programm können Sie verschiedene Formen auf das aufgenommene Bild zeichnen, Bereiche auswählen und Text zum Foto hinzufügen.
- Clarify, das einen Videoaufnahmemodus für Mac-Bildschirmaufnahmen erstellt und grundlegende Bearbeitungswerkzeuge wie das Hinzufügen verschiedener Formen (Pfeile, Kreise, Text) bietet.
- Snagit ist eine leistungsstarke, funktionsreiche Anwendung für die Aufnahme von Screenshots auf Apple-Computern.
So machen Sie einen Screenshot auf einem Android-Gerät
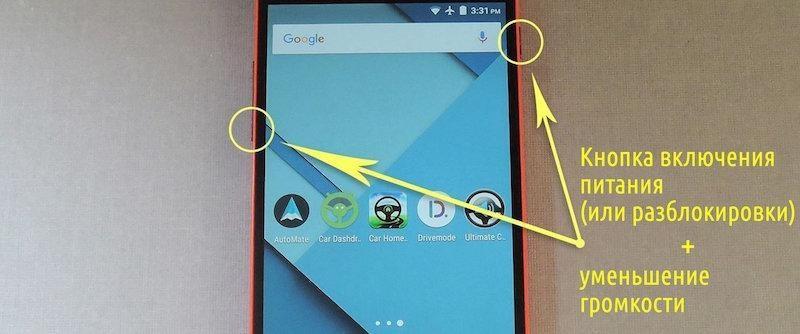
Drücken von Tasten zum Erstellen von Screenshots auf Android-Geräten
Um einen Screenshot auf einem Android-Smartphone oder -Tablet zu machen, müssen Sie die Tasten zum Ein- und Ausschalten oder zum Entsperren und zum Verringern der Lautstärke finden. Wenn Sie beide Tasten gleichzeitig drücken, wird ein Foto des gesamten Bildschirms des Geräts aufgenommen und das Bild in der Galerie im PNG-Format gespeichert.
Bildschirmfoto auf dem iPhone oder iPad

Drücken von Tasten zur Aufnahme eines Screenshots auf IOS-Geräten
Um einen Screenshot auf iOS-Plattformen zu machen, genügt es, gleichzeitig die Ein/Aus- und die Home-Taste zu drücken. Sie brauchen keine zusätzliche Software zu installieren. Die Aufnahme kann in jedem beliebigen Moment erfolgen - der Schnappschuss wird erstellt, nachdem der Benutzer des Geräts die gedrückten Tasten losgelassen hat. Diese Funktion ist praktisch, um Screenshots von Videos zu erstellen.
So machen Sie einen Screenshot auf Windows Phone

Erstellen eines Screenshots mit Windows Phone
Um einen Screenshot auf Windows Phone zu machen, müssen Sie gleichzeitig die Windows-Taste und die Einschalttaste des Smartphones oder die Einschalttaste des Smartphones und die Taste zum Erhöhen der Lautstärke drücken - das hängt davon ab, welche Version des Betriebssystems auf dem Gerät installiert ist.
Screenshots unter Linux
Benutzer wissen, dass die Erstellung eines Screenshots unter Linux nicht so einfach ist wie unter Windows. Was ist der Grund dafür? Weil es für Linux kein einziges universelles Standardprogramm gibt, das Screenshots erstellt. Aber verzweifeln Sie nicht! Es gibt viele einfache Methoden, mit denen Sie erfolgreich ein Bild vom Bildschirm Ihres Computers speichern können, wenn er unter Linux läuft. Wir sagen Ihnen, wie es geht. Wir beginnen mit der Betriebssystemumgebung: KDE, GNOME oder Xfce 4.
Screenshot in der KDE-Umgebung
Das Drücken der Taste Prt Scr führt zu keinem Ergebnis? Der einfachste Weg, einen Screenshot in KDE zu machen, sieht so aus:
- Öffnen Sie die Konsole.
- Geben Sie den folgenden Text in die Konsole ein:
$ cd
$ import -window root screen.jpg
Nach diesem Befehl wird ein Screenshot des Desktops Ihres Computers erfolgreich in Ihrem Home-Ordner gespeichert.
Screenshot in der GNOME-Umgebung
Im Gegensatz zu anderen Linux-Kernel-Distributionen verfügt GNOME über die Taste Prt Scr (auch bekannt als Print Screen), mit der ein Bildschirmfoto erstellt werden kann. Um einen Screenshot zu erstellen, müssen Sie die Taste drücken, woraufhin das System einen Pfad zum Speichern der Datei vorschlägt. Wählen Sie einen geeigneten Ordner und bestätigen Sie die Wahl - das Bild wird an der angegebenen Adresse gespeichert.
Screenshot in der Xfce 4-Umgebung
Die grafische Umgebung Xfce 4 verfügt über ein eigenes kleines Dienstprogramm, mit dem Sie einen Screenshot erstellen können. Der Name des Programms ist xfce4-screenshooter. Es ist einfach und intuitiv. Es genügt, den Bereich des Bildschirms anzugeben, der "fotografiert" werden soll (es kann der gesamte Bildschirm, ein Teil davon oder nur das aktive Fenster sein) und "ok" zu drücken. Der fertige Screenshot wird in den Ordner mit den anderen Bildern gesendet.
Bildschirmfoto in einem Computerspiel

Screenshot eines Computerspiels
Die Standardoption ist, die Taste Prt Scr zu drücken, woraufhin das Bild in der Zwischenablage gespeichert wird. Anschließend muss es mit der Tastenkombination Strg+V in den Grafikeditor des Computers eingefügt werden. Sie können auch ein spezielles Programm installieren, mit dem es viel bequemer ist, zu arbeiten. Zum Beispiel das Dienstprogramm Lightshot.
Screenshot einer langen Seite in einem Browser
Für diese Aufgabe hat jeder Browser seine eigene Tastenkombination. Die einfachste Methode ist jedoch die Verwendung von Online-Ressourcen mit ähnlichen Funktionen. Zum Beispiel das gleiche Snapito oder Web Screenshots.
Screenshot eines Videobildes auf YouTube
Sie können einfach einen Screenshot des Bildschirms mit einer der oben genannten Methoden machen, nachdem Sie das Video zuvor im Vollbildmodus geöffnet haben. Oder Sie laden die entsprechende Erweiterung für Ihren Internetbrowser herunter, von denen es im Internet zahlreiche gibt. Hier hängt alles nur von der Art des Browsers ab. Wenn Sie zum Beispiel Google Chrome oder Mozilla Firefox benutzen, laden Sie die Erweiterung YouTube Plus herunter, und wenn Sie Opera benutzen, können Sie ImprovedTube installieren.

Kommentar schreiben