Cómo hacer una captura de pantalla [en un ordenador, teléfono, navegador, juego].
Una captura de pantalla es una imagen del monitor tomada en un dispositivo, una imagen de lo que se ve en la pantalla de un ordenador, smartphone o tableta.
Cómo hacer una captura de pantalla en tu ordenador utilizando herramientas estándar
Es muy fácil hacer una captura de pantalla incluso sin instalar ni utilizar programas especiales, utilizando Imprimir Pantalla y la herramienta "Tijeras".
Cómo utilizar Imprimir pantalla

Tecla Imprimir Pantalla en el teclado estándar de Windows
Imprimir pantalla (un botón del teclado) copia toda la pantalla. Si la pulsas, puedes guardar una imagen en tu monitor (foto, vídeo en pausa, documento, texto) y luego pegarla en tu programa de edición de imágenes utilizando Ctrl + V. Si pulsas Alt + Imprimir pantalla, sólo se mostrará la ventana seleccionada en ese momento. La secuencia de creación de una captura de pantalla no depende de la versión de Windows que estés utilizando.
Capturar la imagen deseada
Una vez que haya encontrado la imagen que desea capturar y guardar, utilice Imprimir pantalla. Los usuarios de netbooks y portátiles pueden utilizar la combinación Fn + Imprimir pantalla. La imagen se guarda en el portapapeles como un archivo PNG. Si trabajas con Windows 8 o 10, debes utilizar la tecla con el icono de Windows + Imprimir pantalla. Permite guardar una captura de pantalla completa en la carpeta seleccionada.
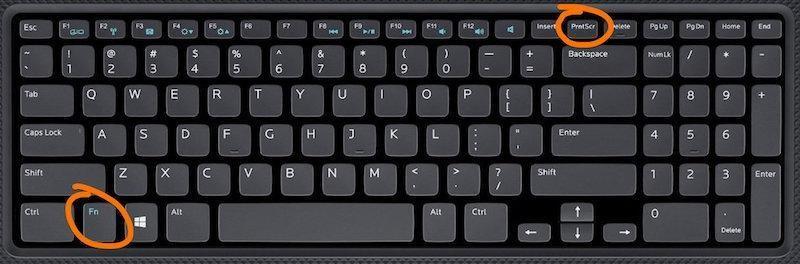
Hacer una captura de pantalla en el teclado del portátil
Insertar la imagen capturada
Por regla general, la imagen capturada se pega en Paint. El programa se puede encontrar a través de la barra de búsqueda o Inicio. Una vez abierto el programa, hay que pegar en él la imagen capturada y guardada utilizando Ctrl + V. Esta combinación de teclas es la misma en todos los sistemas operativos Windows.
Herramienta de tijera
En todos los sistemas operativos Windows, empezando por Vista, existe el programa "Tijeras", una herramienta para capturar y guardar capturas de pantalla. Puedes encontrarlo en "Programas estándar" o a través de "Buscar". "Tijeras" selecciona cualquier área de la pantalla, parte de una foto, texto, dibujo. Forma de selección - toda la ventana, arbitraria o rectángulo. Puede guardar la imagen usando Ctrl+S, habiendo seleccionado previamente una carpeta para colocar el archivo.
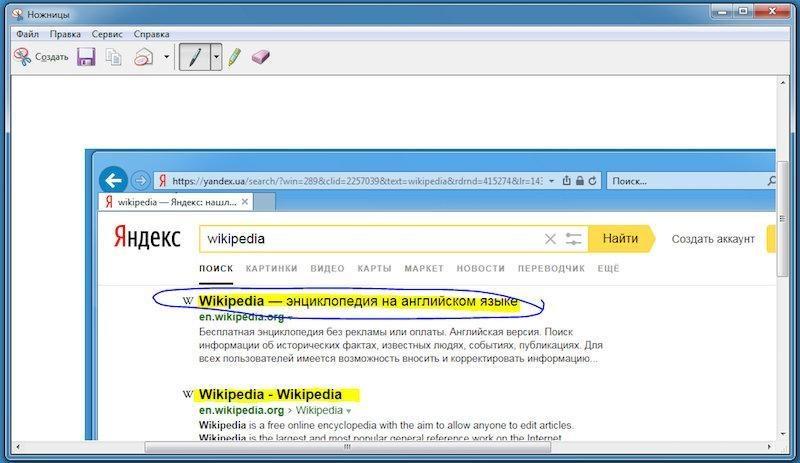
Obtener una captura de pantalla con la herramienta Tijeras
Procesar capturas de pantalla en Paint y en la herramienta Tijeras
Mientras la imagen está en la ventana de Paint, es fácil ampliarla, reducirla, hacerla más brillante. En una captura de pantalla de texto es posible hacer anotaciones, resaltar palabras y frases individuales, cambiar el grosor de las letras, etc. En una captura de pantalla de una foto o instantánea, el procesamiento se realiza según las mismas reglas que durante las operaciones con imágenes ordinarias. En Paint, se realiza cualquier cambio en la captura de pantalla, por ejemplo, recortar la imagen. La mayoría de las veces las imágenes capturadas se guardan en JPG, pero también son posibles otros formatos: PNG, BMP, GIF. Cuando haya terminado, debe hacer clic en el botón "Guardar" (abajo a la derecha en el menú del programa). En "Tijeras", con las herramientas "Marcador", "Rotulador" y "Goma elástica", puedes hacer anotaciones e inscripciones en la captura de pantalla antes de guardarla.
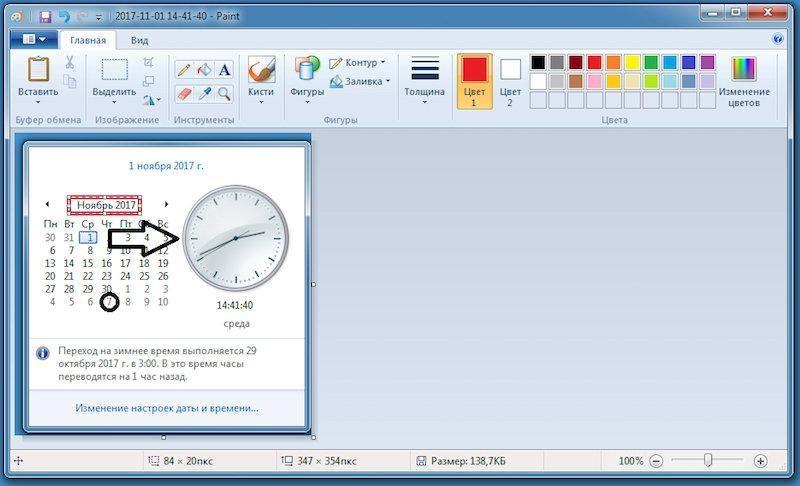
Insertar una captura de pantalla en el programa Paint
Los 3 mejores programas gratuitos para hacer capturas de pantalla
A veces, trabajar con un software de captura de pantalla es más fácil que utilizar las herramientas habituales de tu ordenador. Los mejores programas gratuitos modernos para ello:
- FastStone Capture-un potente ymultifuncional capturador de pantalla;
- Monosnap - una utilidad que puede subir capturas de pantalla a los servicios en la nube más populares: Dropbox, Yandex Disk, Google Drive y otros;
- Lightshot - una utilidad ligera que funciona de forma similar a la función Fn+Imprimir pantalla. Guarda imágenes en JPG, PNG, BMP y las envía a una impresora.
Captura de pantalla en ordenadores Mac utilizando herramientas estándar

Atajo estándar para hacer capturas de pantalla en ordenadores Mac
Hay varias formas de hacer capturas de pantalla en ordenadores Mac.
- Usando Cmd + Shift + 3 captura y guarda una imagen de toda la pantalla en el escritorio.
- Pulsando Cmd + Mayús + 4 se captura y guarda sólo una parte seleccionada de la imagen.
En ambas opciones las imágenes se guardan en formato PNG.
- La combinación de Cmd + Mayúsculas + 4 + Espacio hace una captura de pantalla de la ventana del programa. Al pulsar estas teclas, el cursor del ratón se convierte en el icono de una cámara. Apuntando con él a cualquier programa activo, panel de control, foto o escritorio puedes obtener una captura de pantalla del mismo.
- Si utilizas la utilidad de captura de pantalla integrada en tu Mac, es posible realizar capturas de pantalla con un retardo de tiempo predefinido.
Los 3 mejores programas gratuitos de captura de pantalla para Mac
No hay tantos programas de captura de pantalla para Mac OS como para Windows. Los más populares son:
- Skitch: una de las herramientas de captura de pantalla más populares y sencillas de Mac. En el programa se pueden dibujar diversas formas en la imagen capturada, seleccionar áreas y añadir texto a la foto.
- Clarify, que crea un modo de captura de vídeo para la grabación de pantalla en Mac y ofrece herramientas básicas de edición, como añadir diversas formas (flechas, círculos, texto).
- Snagit es una aplicación potente y llena de funciones para hacer capturas de pantalla en ordenadores Apple.
Cómo hacer una captura de pantalla en un dispositivo Android
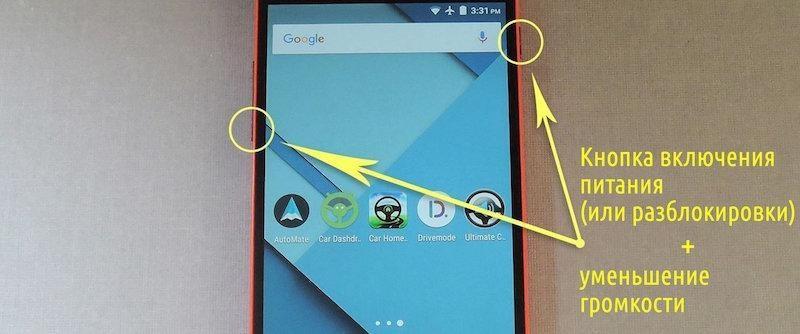
Pulsar botones para hacer una captura de pantalla en dispositivos Android
Para hacer una captura de pantalla en un smartphone o tableta Android, tienes que encontrar los botones de encendido/apagado o desbloqueo + bajar volumen. Al pulsar ambos botones simultáneamente se toma una foto de toda la pantalla del dispositivo y se guarda la imagen resultante en la Galería en formato PNG.
Captura de pantalla en iPhone o iPad

Pulsar botones para hacer una captura de pantalla en dispositivos IOS
Para hacer una captura de pantalla en plataformas iOS basta con pulsar simultáneamente los botones de encendido/apagado y de inicio. No es necesario instalar ningún software adicional. La captura se puede hacer en cualquier momento - la instantánea se toma después de que el usuario del dispositivo suelte los botones pulsados. Esta función es muy práctica para crear capturas de pantalla a partir de vídeos.
Cómo hacer una captura de pantalla en Windows Phone

Cómo hacer una captura de pantalla en Windows Phone
Para hacer una captura de pantalla en Windows Phone, es necesario pulsar simultáneamente el botón de Windows y la tecla de encendido del smartphone o la tecla de encendido del smartphone y el botón de subir volumen - todo depende de qué versión del sistema operativo está instalado en el gadget.
Capturas de pantalla en Linux
Los usuarios son conscientes de que crear una captura de pantalla en Linux no es tan fácil como en Windows. ¿Cuál es la razón? Porque para Linux'a no existe una única utilidad estándar universal que cree capturas de pantalla. ¡Pero no desesperes! Hay un montón de métodos simples que le permiten guardar con éxito una imagen de la pantalla de su ordenador, si se está ejecutando en Linux. Le diremos cómo hacerlo. Empezaremos por el entorno del sistema operativo: KDE, GNOME o Xfce 4.
Captura de pantalla en entorno KDE
¿Así que pulsar la tecla Prt Scr no da ningún resultado? La forma más sencilla de hacer una captura de pantalla en KDE es la siguiente:
- Abra la consola.
- Escriba el siguiente texto en la consola:
$ cd
$ import -window root pantalla.jpg
Después de este comando, se guardará correctamente una captura de pantalla del escritorio de su ordenador en su carpeta de inicio.
Captura de pantalla en el entorno GNOME
A diferencia de otras distribuciones del núcleo Linux, GNOME tiene la tecla Prt Scr (también conocida como Imprimir Pantalla) que realiza una captura de pantalla. Para crear una captura de pantalla, es necesario pulsar el botón, después de lo cual el sistema sugerirá una ruta para guardar el archivo. Elija una carpeta conveniente y confirme la elección - la imagen se coloca en la dirección especificada.
Captura de pantalla en el entorno Xfce 4
El entorno gráfico llamado Xfce 4 tiene su propia pequeña utilidad para ayudarle a tomar una captura de pantalla. El nombre del programa es xfce4-screenshooter. Es sencillo e intuitivo. Basta con especificar el área de la pantalla a "fotografiar" (puede ser toda la pantalla, una parte de ella o sólo la ventana activa) y pulsar "ok". La captura de pantalla terminada se enviará a la carpeta con otras imágenes.
Captura de pantalla de un juego de ordenador

Captura de pantalla de un juego de ordenador
La opción por defecto es pulsar el botón Prt Scr, tras lo cual la imagen se guardará en el portapapeles. Después habrá que pegarla en el editor gráfico del ordenador utilizando el atajo de teclado Ctrl+V. También puedes instalar un programa especial, con el que es mucho más cómodo trabajar. Por ejemplo, la utilidad Lightshot.
Captura de pantalla de una página larga en un navegador
Para esta tarea, cada uno de los navegadores tiene su propia combinación de teclas de acceso rápido. Pero el método más sencillo es utilizar recursos en línea con funciones similares. Por ejemplo, el mismo Snapito o Web Screenshots.
Captura de pantalla de un fotograma de vídeo en YouTube
Puedes simplemente hacer una captura de pantalla de la pantalla utilizando uno de los métodos anteriores, habiendo abierto previamente el vídeo a pantalla completa. O puedes descargar la extensión adecuada para tu navegador de Internet, de las que hay muchas en línea. Aquí todo depende únicamente del tipo de navegador. Por ejemplo, si tienes Google Chrome o Mozilla Firefox - descarga la extensión YouTube Plus, y si usas Opera - no dudes en instalar ImprovedTube.

Escribir un comentario