Як зробити скріншот [на комп'ютері, в телефоні, браузері, грі]
Скріншот (від англ. Screenshot - знімок екрана) - це фотографія монітора, зроблена на пристрої, зображення того, що видно на самому екрані комп'ютера, смартфона або планшета.
Як зробити скріншот екрана на комп'ютері штатними засобами
Скріншот зробити дуже просто навіть без встановлення та використання спеціальних програм, штатними засобами - використовуючи Print Screen та інструмент "Ножиці".
Використання Print Screen

Клавіша Print Screen на стандартній клавіатурі для Windows
Print Screen (кнопка на клавіатурі) копіює весь екран. Натиснувши її, можна зберегти зображення на моніторі (фото, зупинене відео, документ, текст), а потім вставити його в ПЗ для редагування зображень за допомогою Ctrl + V. Під час натискання Alt + Print Screen відображатиметься тільки поточне вибране вікно. Послідовність створення скріншота не залежить від використовуваної версії Windows.
Захоплення потрібного зображення
Знайшовши потрібне для захоплення і подальшого збереження зображення, використовуйте Print Screen. Користувачі нетбуків і ноутбуків можуть скористатися поєднанням Fn + Print Screen. Зображення зберігається в буфері обміну як PNG-файл. Під час роботи з ОС Windows 8 або 10 потрібно користуватися клавішею зі значком Windows + Print Screen. Вона дає змогу зберегти повноекранний знімок екрана в обраній папці.
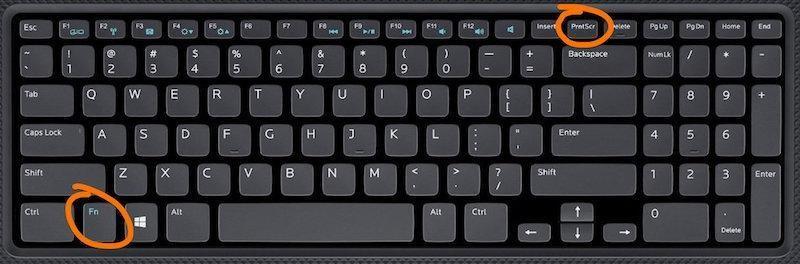
Зняття скріншота на клавіатурі ноутбука
Вставка захопленого зображення
Як правило, отримане зображення вставляється в Paint. Програму можна відшукати через рядок пошуку або через "Пуск". Після відкриття програми в неї потрібно вставити захоплене і збережене зображення, використовуючи Ctrl + V. Ця комбінація клавіш залишається незмінною на всіх ОС Windows.
Інструмент "Ножиці"
На всіх системах ОС Windows, починаючи з Vista, є програма "Ножиці" - інструмент для захоплення та збереження скріншотів. Знайти його можна в "Стандартних програмах" або через "Пошук". "Ножиці" виділяють будь-яку область екрана, частину фотографії, тексту, малюнка. Форма виділення - все вікно, довільна або прямокутник. Зберегти зображення можна, використовуючи Ctrl+S, попередньо вибравши папку для розміщення файлу.
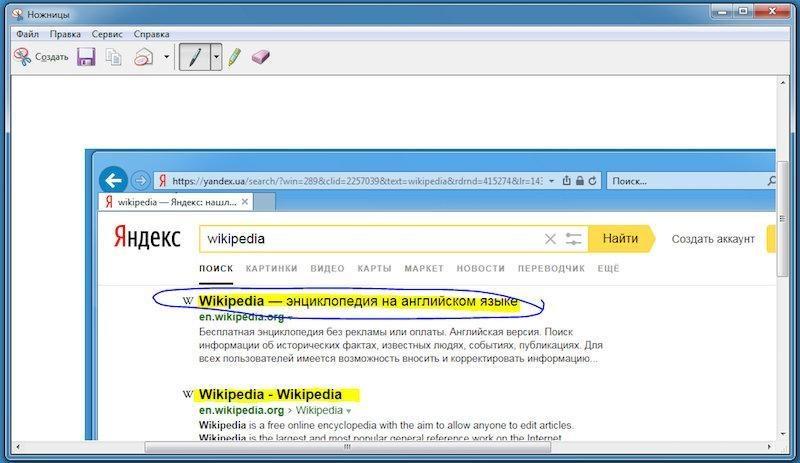
Отримуємо скріншот за допомогою інструменту "Ножиці"
Обробка скріншотів у Paint і в Ножицях
Поки зображення перебуває у вікні Paint, його легко збільшити, зменшити, зробити яскравішим. У скріншоті тексту можливо робити позначки, виділяти окремі слова і фрази, змінювати товщину букв тощо. У скріні фотографії або знімка обробка проводиться за такими ж правилами, як і під час операцій зі звичайними зображеннями. У Paint робляться будь-які зміни в скріншоті, наприклад, обрізка зображення. Найчастіше захоплені зображення зберігають у JPG, але вибір інших форматів - PNG, BMP, GIF - також можливий. Після завершення потрібно натиснути кнопку "Зберегти" (знизу праворуч у меню програми). У "Ножицях", використовуючи "Маркер", "Перо" і "Гумку" інструмента, перед збереженням скріншота на ньому можна робити позначки і написи.
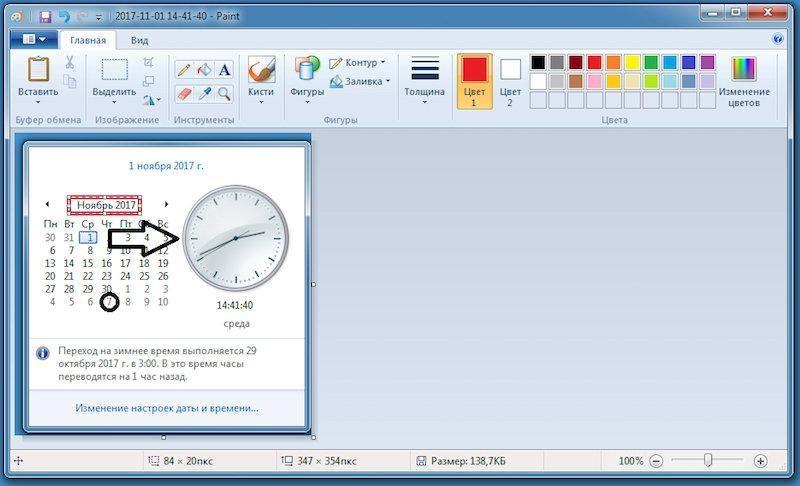
Вставка скріншота в програму Paint
Топ 3 безкоштовних програм для зняття скріншотів
Іноді працювати з програмами для створення скріншотів простіше, ніж користуватися штатними засобами комп'ютера. Найкращі сучасні безкоштовні програми для цього:
- FastStone Capture -багатофункціональний потужний скріншотер;
- Monosnap - утиліта, що "вміє" завантажувати скріншоти на найпопулярніші хмарні сервіси: Dropbox, Яндекс Диск, Google Drive тощо;
- Lightshot - легка утиліта, що працює подібно до функції Fn+Print Screen. Зберігає зображення в JPG, PNG, BMP, виводить їх на принтер.
Скріншот на комп'ютерах Mac штатними засобами

Штатний шорткат для зняття скріншота на комп'ютерах Mac
На комп'ютерах Mac скріншоти робляться кількома способами.
- Під час використання поєднання клавіш Cmd + Shift + 3 відбувається захоплення і збереження на робочому столі зображення всього екрана.
- Під час натискання Cmd + Shift + 4 захоплюється і зберігається тільки обрана частина зображення.
В обох варіантах зображення зберігаються у форматі PNG.
- Поєднання Cmd + Shift + 4 + Пробіл робить скрін вікна програми. Під час натискання цих клавіш курсор мишки перетворюється на значок фотоапарата. Навівши його на будь-яку активну програму, панель керування, фото чи робочий стіл можна отримати її знімок.
- При використанні утиліти "Знімок екрана", вбудованої в Mac, є можливість створення знімків екрана із заданою заздалегідь затримкою в часі.
Топ 3 безкоштовних Mac програм для зняття скріншотів
Для ОС Mac не створено такої великої кількості програм зняття скринів, як для Windows. Найпопулярнішими з них є:
- Skitch- один із найпопулярніших і найпростіших інструментів захоплення скріншотів на Mac. У програмі на захопленому зображенні можна малювати різні фігури, виділяти області, додавати текст до фото.
- Clarify, що створює режим захоплення відео для запису екрана Mac і пропонує основні інструменти редагування, такі як додавання різних фігур (стрілки, кола, текст).
- Snagit - потужний багатофункціональний додаток для зняття скріншотів на комп'ютерах від Apple.
Як зняти скріншот на Android пристрої
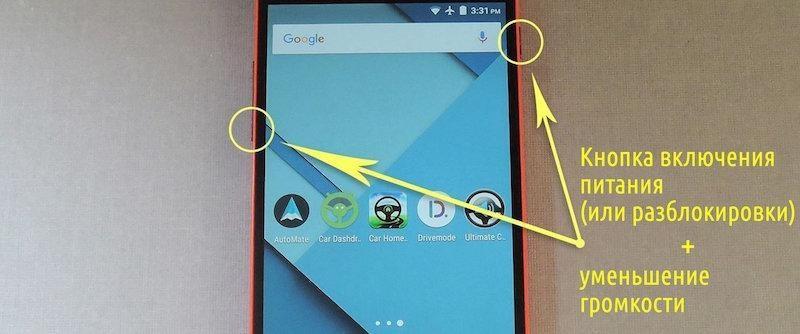
Затискання кнопок для зняття скріншота на Android пристроях
Для зняття скріншота на смартфоні чи планшеті Android потрібно знайти кнопки увімкнення/вимкнення або розблокування + зменшення гучності. Одночасне натискання обох кнопок фотографує весь екран пристрою і зберігає отримане зображення в Галереї у форматі PNG.
Скріншот на iPhone або iPad

Затискання кнопок для зняття скріншота на IOS пристроях
Для зняття скріншота на iOS платформах достатньо одночасно затиснути кнопки ввімкнення/вимкнення і "Додому". Встановлення додаткових програм не потрібне. Захоплення можна зробити в будь-який момент - знімок робиться після того, як користувач пристрою відпускає натиснуті кнопки. Ця функція зручна для створення скрінів із відео.
Як зробити скріншот на Windows Phone

Виконання скріншота на Windows Phone
Щоб зробити скріншот на "віндофоні", необхідно одночасно затиснути кнопку Windows і клавішу ввімкнення смартфона або клавішу ввімкнення смартфона і кнопку збільшення гучності - все залежить від того, яку версію ОС встановлено на гаджеті.
Скріншоти на Linux
Користувачі в курсі, що створення скріншота на Linux - не настільки проста процедура, як на Windows. У чому причина? У тому, що для Linux'а не існує єдиної універсальної стандартної утиліти, що створює знімки екрана. Але не поспішайте впадати у відчай! Адже є маса нескладних методів, що дають змогу успішно зберегти зображення з дисплея вашого комп'ютера, якщо він працює на Linux'е. Ми розповімо, як це зробити. А відштовхуватися будемо від середовища операційної системи: від KDE, GNOME або Xfce 4.
Скріншот у середовищі KDE
Отже, натискання клавіші Prt Scr не дає жодних результатів? Найпростіший спосіб зробити скріншот у KDE має такий вигляд:
- Відкриваємо консоль.
- Набираємо в консолі такий текст:
$ cd
$ import -window root screen.jpg
Після цієї команди знімок робочого столу вашого комп'ютера буде успішно збережено в домашній папці.
Скріншот у середовищі GNOME
На відміну від інших дистрибутивів на ядрі Linux, у GNOME працює та сама клавіша Prt Scr (вона ж Print Screen), яка виконує знімок екрана. Для створення скріншота необхідно натиснути кнопку, після чого система запропонує шлях збереження файлу. Вибираємо зручну папку і підтверджуємо вибір - зображення поміщається за вказаною адресою.
Скріншот у середовищі Xfce 4
Графічне середовище під назвою Xfce 4 має власну невеличку утиліту, що допомагає скринити екран. Називається програма xfce4-screenshooter. Вона проста й інтуїтивно зрозуміла. Достатньо вказати область екрана, яку потрібно "сфотографувати" (це може бути весь дисплей, його частина або лише активне вікно) і натиснути "ок". Готовий скріншот відправиться в папку до інших зображень.
Скріншот у комп'ютерній грі

Скріншот комп'ютерної гри
Варіант за замовчуванням - натиснути кнопку Prt Scr, після чого зображення збережеться в буфер обміну. Далі його треба буде вставити в графічний редактор комп'ютера за допомогою поєднання клавіш Ctrl+V. Також можна встановити спеціальну програму, з якою працювати набагато зручніше. Припустимо, утиліту Lightshot.
Скріншот довгої сторінки в браузері
Для цього завдання в кожного з браузерів є своє поєднання гарячих клавіш. Але найпростіший метод - використовувати онлайн-ресурси з подібними функціями. Наприклад, той же Snapito або Web Screenshots.
Скріншот відео кадру на YouTube
Можна просто зробити скріншот дисплея одним із вищеописаних методів, попередньо відкривши відео на весь екран. А можна завантажити відповідне розширення для інтернет-браузера, яких у мережі просто сила-силенна. Тут усе залежить лише від виду самого браузера. Припустимо, якщо у вас встановлений Google Chrome або Mozilla Firefox - качайте розширення YouTube Plus, а якщо користуєтеся Opera - сміливо ставте ImprovedTube.

Додати коментар