Como fazer uma captura de tela [em um computador, telefone, navegador, jogo]
Uma captura de tela é uma foto do monitor tirada em um dispositivo, uma imagem do que está visível na tela de um computador, smartphone ou tablet.
Como fazer uma captura de tela no seu computador usando ferramentas padrão
É muito fácil fazer uma captura de tela, mesmo sem instalar e usar programas especiais, usando o Print Screen e a ferramenta "Scissors".
Como usar o Print Screen

Tecla Print Screen no teclado padrão do Windows
O Print Screen (um botão no teclado) copia a tela inteira. Ao pressioná-la, você pode salvar uma imagem no monitor (foto, vídeo pausado, documento, texto) e colá-la no software de edição de imagens usando Ctrl + V. Se você pressionar Alt + Print Screen, somente a janela selecionada no momento será exibida. A sequência de criação de uma captura de tela não depende da versão do Windows que você está usando.
Capturando a imagem desejada
Depois de encontrar a imagem que deseja capturar e salvar, use o Print Screen. Os usuários de netbooks e laptops podem usar a combinação Fn + Print Screen. A imagem é salva na área de transferência como um arquivo PNG. Ao trabalhar com o Windows 8 ou 10, você deve usar a tecla com o ícone Windows + Print Screen. Ela permite salvar uma captura de tela em tela cheia na pasta selecionada.
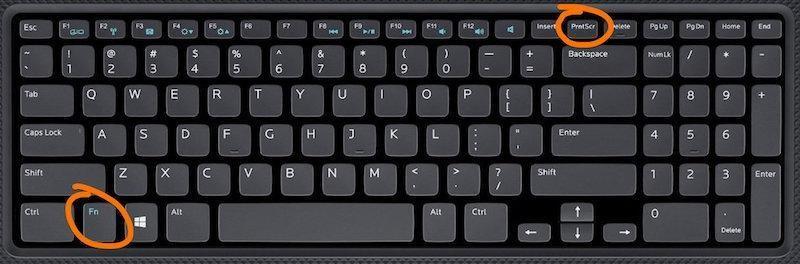
Tirar uma captura de tela no teclado do laptop
Inserção da imagem capturada
Como regra geral, a imagem capturada é colada no Paint. O programa pode ser encontrado na barra de pesquisa ou em Iniciar. Depois de abrir o programa, você precisa colar a imagem capturada e salva nele usando Ctrl + V. Essa combinação de teclas permanece a mesma em todos os sistemas operacionais Windows.
Ferramenta Tesoura
Em todos os sistemas operacionais Windows, a partir do Vista, há um programa "Scissors", uma ferramenta para capturar e salvar capturas de tela. Você pode encontrá-lo em "Programas padrão" ou em "Pesquisar". O "Scissors" seleciona qualquer área da tela, parte de uma foto, texto ou desenho. Forma de seleção - a janela inteira, arbitrária ou retângulo. Você pode salvar a imagem usando Ctrl+S, tendo previamente selecionado uma pasta para colocar o arquivo.
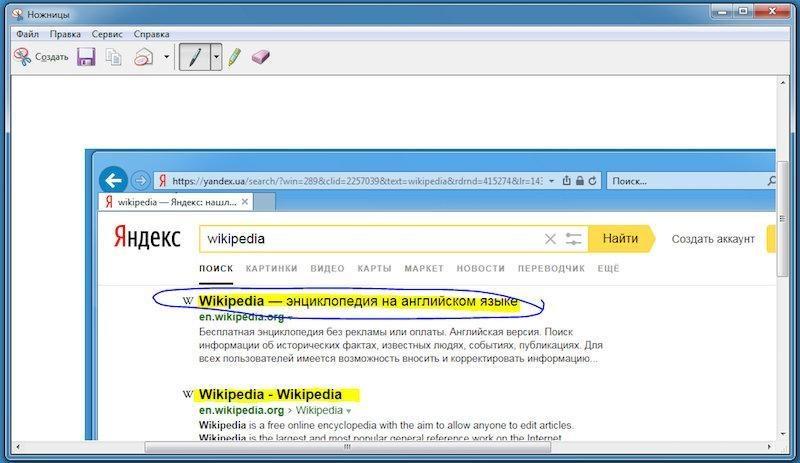
Obtenção de uma captura de tela usando a ferramenta Tesoura
Processamento de capturas de tela no Paint e na ferramenta Scissors
Enquanto a imagem estiver na janela do Paint, é fácil ampliá-la, reduzi-la e torná-la mais clara. Em uma captura de tela de texto, é possível fazer anotações, destacar palavras e frases individuais, alterar a espessura das letras, etc. Em uma captura de tela de uma foto ou instantâneo, o processamento é feito de acordo com as mesmas regras das operações com imagens comuns. No Paint, todas as alterações na captura de tela são feitas, por exemplo, o corte da imagem. Na maioria das vezes, as imagens capturadas são salvas em JPG, mas outros formatos - PNG, BMP, GIF - também são possíveis. Ao terminar, você precisa clicar no botão "Save" (canto inferior direito no menu do programa). Em "Scissors" (Tesoura), usando as ferramentas "Marker" (Marcador), "Pen" (Caneta) e "Rubber band" (Elástico), você pode fazer anotações e inscrições na captura de tela antes de salvá-la.
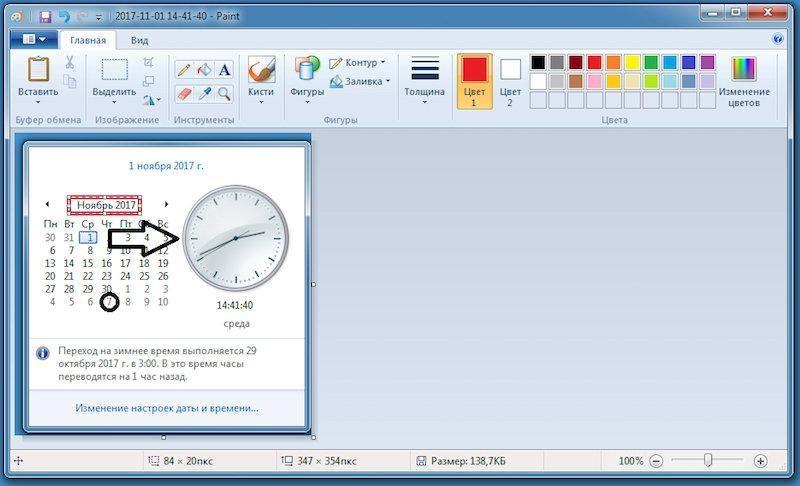
Inserção de uma captura de tela no programa Paint
Os 3 principais softwares de captura de tela gratuitos para fazer capturas de tela
Às vezes, trabalhar com um software de captura de tela é mais fácil do que usar as ferramentas comuns do computador. Os melhores programas modernos e gratuitos para isso:
- FastStone Capture -um poderoso capturador de telamultifuncional ;
- Monosnap - um utilitário que pode fazer upload de capturas de tela para os serviços de nuvem mais populares: Dropbox, Yandex Disk, Google Drive e outros;
- Lightshot - um utilitário leve que funciona de forma semelhante à função Fn+Print Screen. Ele salva imagens em JPG, PNG, BMP e as envia para uma impressora.
Captura de tela em computadores Mac usando ferramentas padrão

Atalho padrão para fazer capturas de tela em computadores Mac
Há várias maneiras de fazer capturas de tela em computadores Mac.
- Usar Cmd + Shift + 3 captura e salva uma imagem da tela inteira na área de trabalho.
- Pressionar Cmd + Shift + 4 captura e salva apenas uma parte selecionada da imagem.
Em ambas as opções, as imagens são salvas no formato PNG.
- A combinação de Cmd + Shift + 4 + Espaço faz uma captura de tela da janela do programa. Ao pressionar essas teclas, o cursor do mouse se transforma em um ícone de câmera. Ao apontá-lo para qualquer programa ativo, painel de controle, foto ou área de trabalho, é possível obter uma captura de tela.
- Se você usar o utilitário de captura de tela incorporado ao Mac, é possível fazer capturas de tela com um atraso de tempo predefinido.
Os 3 principais softwares gratuitos de captura de tela do Mac para fazer capturas de tela
Não há tantos programas de captura de tela para Mac OS quanto para Windows. Os mais populares são:
- Skitch - uma das ferramentas mais populares e simples de captura de tela no Mac. No programa, você pode desenhar várias formas na imagem capturada, selecionar áreas e adicionar texto à foto.
- Clarify, que cria um modo de captura de vídeo para gravação de tela no Mac e oferece ferramentas básicas de edição, como a adição de várias formas (setas, círculos, texto).
- O Snagit é um aplicativo poderoso e repleto de recursos para fazer capturas de tela em computadores Apple.
Como fazer uma captura de tela em um dispositivo Android
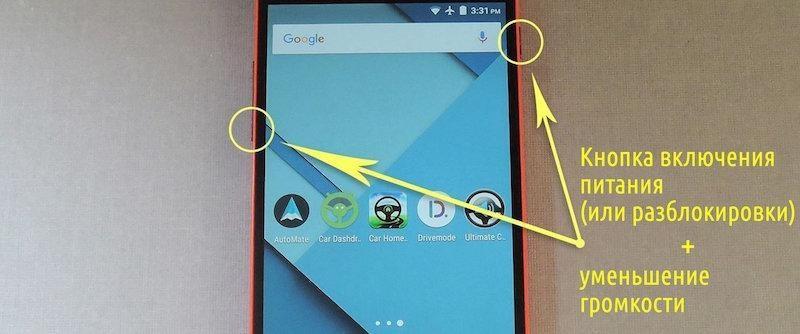
Pressionar botões para tirar uma captura de tela em dispositivos Android
Para tirar uma captura de tela em um smartphone ou tablet Android, é necessário encontrar os botões liga/desliga ou desbloquear + diminuir volume. Pressionar os dois botões simultaneamente tira uma foto da tela inteira do dispositivo e salva a imagem resultante na Galeria no formato PNG.
Captura de tela no iPhone ou iPad

Pressionar os botões para tirar uma captura de tela em dispositivos IOS
Para tirar uma captura de tela em plataformas iOS, basta pressionar simultaneamente os botões liga/desliga e home. Não é necessário instalar nenhum software adicional. A captura pode ser feita a qualquer momento - o instantâneo é tirado depois que o usuário do dispositivo solta os botões pressionados. Esse recurso é conveniente para criar capturas de tela de vídeos.
Como fazer uma captura de tela no Windows Phone

Tirar uma captura de tela no Windows Phone
Para tirar uma captura de tela no Windows Phone, é necessário pressionar simultaneamente o botão Windows e o botão liga/desliga do smartphone ou o botão liga/desliga do smartphone e o botão de aumentar o volume - tudo depende da versão do sistema operacional instalada no gadget.
Capturas de tela no Linux
Os usuários sabem que criar uma captura de tela no Linux não é tão fácil quanto no Windows. Qual é a razão disso? Porque no Linux não há um único utilitário padrão universal que crie capturas de tela. Mas não se desespere! Há vários métodos simples que permitem salvar com êxito uma imagem da tela do seu computador, se ele estiver sendo executado no Linux. Nós lhe diremos como fazer isso. Começaremos pelo ambiente do sistema operacional: KDE, GNOME ou Xfce 4.
Captura de tela no ambiente KDE
Então, pressionar a tecla Prt Scr não dá nenhum resultado? A maneira mais fácil de fazer uma captura de tela no KDE é a seguinte:
- Abra o console.
- Digite o seguinte texto no console:
$ cd
$ import -window root screen.jpg
Após esse comando, uma captura de tela da área de trabalho do seu computador será salva com êxito na sua pasta pessoal.
Captura de tela no ambiente GNOME
Ao contrário de outras distribuições do kernel do Linux, o GNOME tem a tecla Prt Scr (também conhecida como Print Screen) que faz uma captura de tela. Para criar uma captura de tela, é necessário pressionar o botão, após o que o sistema sugerirá um caminho para salvar o arquivo. Escolha uma pasta conveniente e confirme a escolha - a imagem é colocada no endereço especificado.
Captura de tela no ambiente Xfce 4
O ambiente gráfico chamado Xfce 4 tem seu próprio pequeno utilitário para ajudá-lo a fazer uma captura de tela. O nome do programa é xfce4-screenshooter. Ele é simples e intuitivo. Basta especificar a área da tela a ser "fotografada" (pode ser a tela inteira, uma parte dela ou apenas a janela ativa) e pressionar "ok". A captura de tela finalizada será enviada para a pasta com outras imagens.
Captura de tela em um jogo de computador

Captura de tela de um jogo de computador
A opção padrão é pressionar o botão Prt Scr, após o que a imagem será salva na área de transferência. Em seguida, ela terá de ser colada no editor gráfico do computador usando o atalho de teclado Ctrl+V. Você também pode instalar um programa especial, com o qual é muito mais conveniente trabalhar. Por exemplo, o utilitário Lightshot.
Captura de tela de uma página longa em um navegador
Para essa tarefa, cada um dos navegadores tem sua própria combinação de teclas de atalho. Mas o método mais fácil é usar recursos on-line com funções semelhantes. Por exemplo, o mesmo Snapito ou Web Screenshots.
Captura de tela de um quadro de vídeo no YouTube
Você pode simplesmente fazer uma captura de tela da exibição usando um dos métodos acima, tendo aberto o vídeo em tela cheia anteriormente. Ou pode fazer o download da extensão apropriada para seu navegador da Internet, que existe em grande quantidade on-line. Aqui tudo depende apenas do tipo de navegador. Por exemplo, se você tiver o Google Chrome ou o Mozilla Firefox, baixe a extensão YouTube Plus e, se usar o Opera, sinta-se à vontade para instalar o ImprovedTube.

Adicionar comentário