How to take a screenshot [on a computer, phone, browser, game]
A screenshot is a picture of the monitor taken on a device, an image of what is visible on the screen of a computer, smartphone or tablet.
How to take a screenshot of the screen on your computer using standard tools
It is very easy to make a screenshot even without installing and using special programs, using Print Screen and the "Scissors" tool.
Using Print Screen

Print Screen key on the standard Windows keyboard
Print Screen (a button on the keyboard) copies the entire screen. By pressing it, you can save an image on your monitor (photo, paused video, document, text) and then paste it into your image editing software using Ctrl + V. If you press Alt + Print Screen, only the currently selected window will be displayed. The sequence of creating a screenshot does not depend on the version of Windows you are using.
Capturing the desired image
Once you have found the image you want to capture and save, use Print Screen. Users of netbooks and laptops can use the Fn + Print Screen combination. The image is saved to the clipboard as a PNG file. When working with Windows 8 or 10, you should use the key with the Windows + Print Screen icon. It allows you to save a full-screen screenshot in the selected folder.
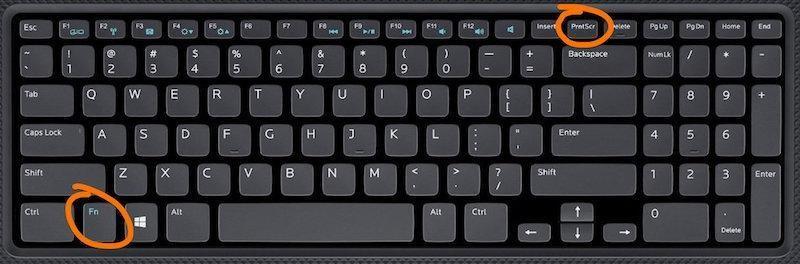
Taking a screenshot on the laptop keyboard
Inserting the captured image
As a rule, the captured image is pasted into Paint. The program can be found through the search bar or Start. After opening the program, you need to paste the captured and saved image into it using Ctrl + V. This key combination remains the same on all Windows operating systems.
Scissors Tool
On all Windows operating systems, starting with Vista, there is a program "Scissors" - a tool for capturing and saving screenshots. You can find it in "Standard Programs" or through "Search". "Scissors" selects any area of the screen, part of a photo, text, drawing. The form of selection is the whole window, arbitrary or rectangle. You can save the image using Ctrl+S, having previously selected a folder for placing the file.
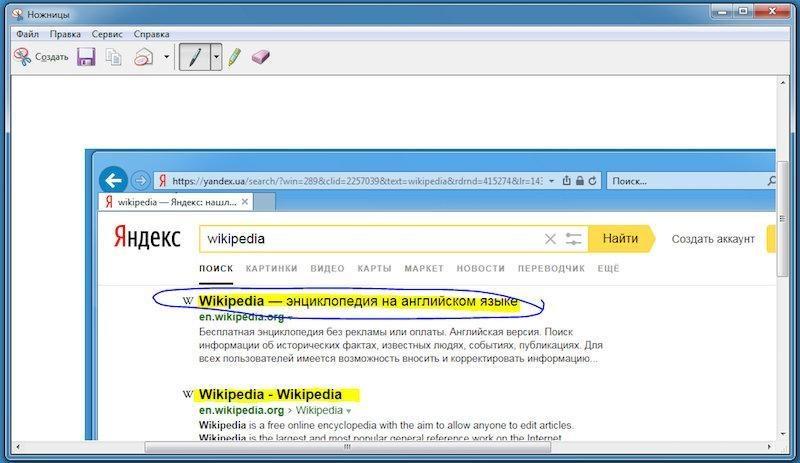
Getting a screenshot using the Scissors tool
Processing screenshots in Paint and in the Scissors tool
While the image is in the Paint window, it is easy to enlarge, reduce, and brighten it. In a screenshot of text it is possible to make notes, highlight individual words and phrases, change the thickness of letters, etc. In a screenshot of a photo or snapshot, processing is done according to the same rules as during operations with ordinary images. In Paint, any changes in the screenshot are made, for example, cropping the image. Most often captured images are saved in JPG, but other formats - PNG, BMP, GIF - are also possible. When finished, you need to click the "Save" button (bottom right in the program menu). In "Scissors", using the "Marker", "Pen" and "Rubber band" tools, you can make notes and inscriptions on the screenshot before saving it.
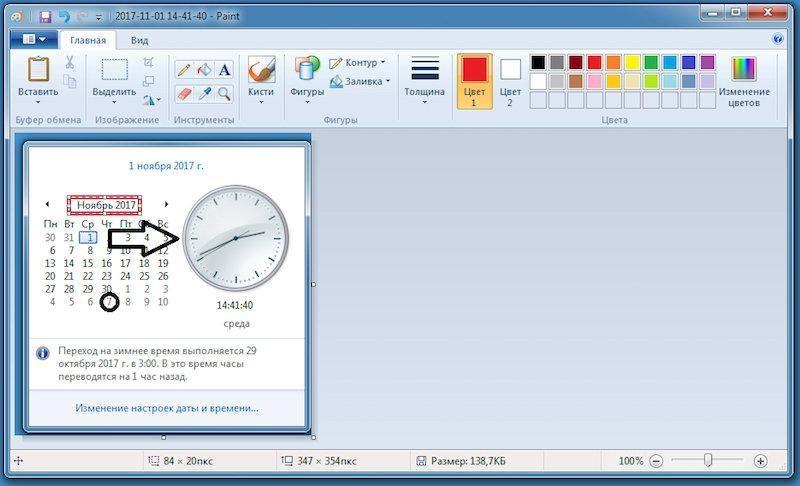
Inserting a screenshot into the Paint program
Top 3 free programs for taking screenshots
Sometimes working with programs to create screenshots is easier than using your computer's regular tools. The best modern free programs for this:
- FastStone Capture-a multifunctional powerful screenshooter;
- Monosnap - a utility that can upload screenshots to the most popular cloud services: Dropbox, Yandex Disk, Google Drive and others;
- Lightshot - a lightweight utility that works similarly to the Fn+Print Screen function. It saves images in JPG, PNG, BMP and outputs them to a printer.
Screenshot on Mac computers using standard tools

Standard shortcut for taking screenshots on Mac computers
There are several ways to take screenshots on Mac computers.
- Using Cmd + Shift + 3 captures and saves an image of the entire screen to the desktop.
- Pressing Cmd + Shift + 4 captures and saves only a selected portion of the image.
In both options, the images are saved in PNG format.
- The combination of Cmd + Shift + 4 + Space makes a screenshot of the program window. When you press these keys, the mouse cursor turns into a camera icon. Hovering it over any active program, control panel, photo or desktop will take a screenshot of it.
- If you use the screenshot utility built into your Mac, there is an option to take screenshots with a predetermined time delay.
Top 3 free Mac screenshot software for taking screenshots
There are not as many screenshot programs for Mac OS as there are for Windows. The most popular ones are:
- Skitch-one of the most popular and simple screenshot capture tools on Mac. The program allows you to draw various shapes on the captured image, select areas, add text to the photo.
- Clarify, which creates a video capture mode for Mac screen recording and offers basic editing tools such as adding various shapes (arrows, circles, text).
- Snagit is a powerful, feature-rich app for taking screenshots on Apple computers.
How to take a screenshot on an Android device
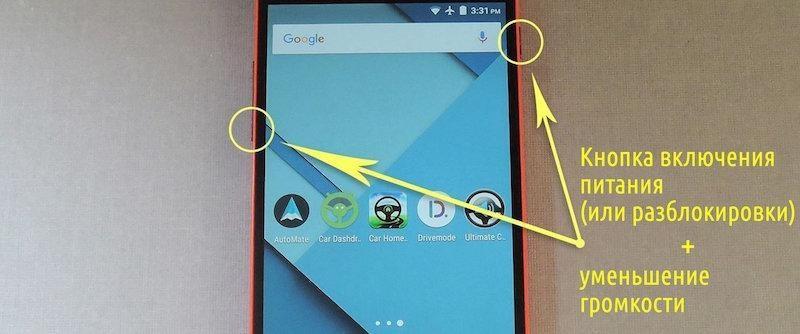
Pressing buttons to take a screenshot on Android devices
To take a screenshot on an Android smartphone or tablet, you need to find the power on/off or unlock + volume down buttons. Pressing both buttons simultaneously takes a photo of the entire device screen and saves the resulting image in the Gallery in PNG format.
Screenshot on iPhone or iPad

Pressing buttons to take a screenshot on IOS devices
To take a screenshot on iOS platforms, it is enough to simultaneously press the on/off and home buttons. You don't need to install any additional programs. Capture can be made at any moment - the picture is taken after the user of the device releases the pressed buttons. This function is convenient for creating screenshots from videos.
How to take a screenshot on Windows Phone

Taking a screenshot on Windows Phone
To take a screenshot on a Windows Phone, you need to simultaneously press the Windows button and the smartphone power key or the smartphone power key and the volume up button - it all depends on what version of the OS is installed on the gadget.
Screenshots on Linux
Users are aware that creating a screenshot on Linux is not as easy as on Windows. What is the reason for this? Because for Linux'a there is no single universal standard utility that creates screenshots. But do not despair! There are plenty of simple methods to successfully save your computer's display image if it is running on Linux. We will tell you how to do it. We will start from the environment of the operating system: KDE, GNOME or Xfce 4.
Screenshot in KDE environment
So, pressing the Prt Scr key doesn't give any results? The easiest way to take a screenshot in KDE looks like this:
- Open the console.
- Type the following text in the console:
$ cd
$ import -window root screen.jpg
After this command, a screenshot of your computer's desktop will be successfully saved in your home folder.
Screenshot in the GNOME environment
Unlike other Linux kernel distributions, GNOME has the Prt Scr (aka Print Screen) key that takes a screenshot. To create a screenshot, you need to press the button, after which the system will suggest a path to save the file. Choose a convenient folder and confirm the choice - the image is placed to the specified address.
Screenshot in Xfce 4 environment
The graphical environment called Xfce 4 has its own small utility that helps you to screenshot the screen. The program is called xfce4-screenshooter. It is simple and intuitive. It is enough to specify the area of the screen to be "photographed" (it can be the whole display, a part of it or only the active window) and press "ok". The finished screenshot will be sent to the folder with the other images.
Screenshot in a computer game

Screenshot of a computer game
The default option is to press the Prt Scr button, after which the image will be saved to the clipboard. Then it will have to be pasted into the graphic editor of the computer using the keyboard shortcut Ctrl+V. You can also install a special program, with which it is much more convenient to work. For example, the Lightshot utility.
Screenshot of a long page in a browser
For this task, each of the browsers has its own hotkey combination. But the easiest method is to use online resources with similar functions. For example, the same Snapito or Web Screenshots.
Screenshot a video frame on YouTube
You can simply take a screenshot of the display with one of the above methods, having previously opened the video to the full screen. Or you can download the appropriate extension for your internet browser, of which there are plenty on the web. Here everything depends only on the type of browser itself. For example, if you have Google Chrome or Mozilla Firefox - download the YouTube Plus extension, and if you use Opera - feel free to install ImprovedTube.

Add comment