Comment faire une capture d'écran [sur un ordinateur, un téléphone, un navigateur, un jeu] ?
Une capture d'écran est une photo de l'écran prise sur un appareil, une image de ce qui est visible sur l'écran d'un ordinateur, d'un smartphone ou d'une tablette.
Comment faire une capture d'écran sur votre ordinateur à l'aide d'outils standard
Il est très facile de faire une capture d'écran, même sans installer et utiliser de programmes spéciaux, en utilisant l'écran d'impression et l'outil "Ciseaux".
Utilisation de l'écran d'impression

Touche Print Screen sur le clavier standard de Windows
La touche Print Screen (touche du clavier) permet de copier l'ensemble de l'écran. En appuyant sur cette touche, vous pouvez enregistrer une image sur votre écran (photo, vidéo en pause, document, texte) et la coller ensuite dans votre logiciel de retouche d'images en utilisant les touches Ctrl + V. Si vous appuyez sur Alt + Imprimer l'écran, seule la fenêtre actuellement sélectionnée sera affichée. La séquence de création d'une capture d'écran ne dépend pas de la version de Windows que vous utilisez.
Capture de l'image souhaitée
Une fois que vous avez trouvé l'image que vous souhaitez capturer et enregistrer, utilisez la fonction Imprimer l'écran. Les utilisateurs de netbooks et d'ordinateurs portables peuvent utiliser la combinaison Fn + Impr écran. L'image est enregistrée dans le presse-papiers sous la forme d'un fichier PNG. Si vous travaillez avec Windows 8 ou 10, vous devez utiliser la touche avec l'icône Windows + Impr écran. Elle permet d'enregistrer une capture d'écran en plein écran dans le dossier sélectionné.
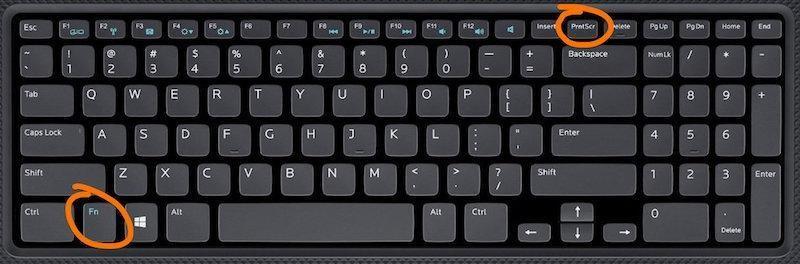
Effectuer une capture d'écran sur le clavier de l'ordinateur portable
Insérer l'image capturée
En règle générale, l'image capturée est collée dans Paint. Le programme est accessible via la barre de recherche ou le menu Démarrer. Après avoir ouvert le programme, vous devez y coller l'image capturée et sauvegardée en utilisant les touches Ctrl + V. Cette combinaison de touches est identique sur tous les systèmes d'exploitation Windows.
Outil Ciseaux
Sur tous les systèmes d'exploitation Windows, à partir de Vista, il existe un programme "Ciseaux" - un outil pour capturer et enregistrer des captures d'écran. Vous pouvez le trouver dans "Programmes standard" ou dans "Recherche". "Scissors" permet de sélectionner n'importe quelle zone de l'écran, une partie d'une photo, un texte, un dessin. La forme de la sélection - toute la fenêtre, arbitraire ou rectangle. Vous pouvez enregistrer l'image en utilisant Ctrl+S, en ayant préalablement sélectionné un dossier pour placer le fichier.
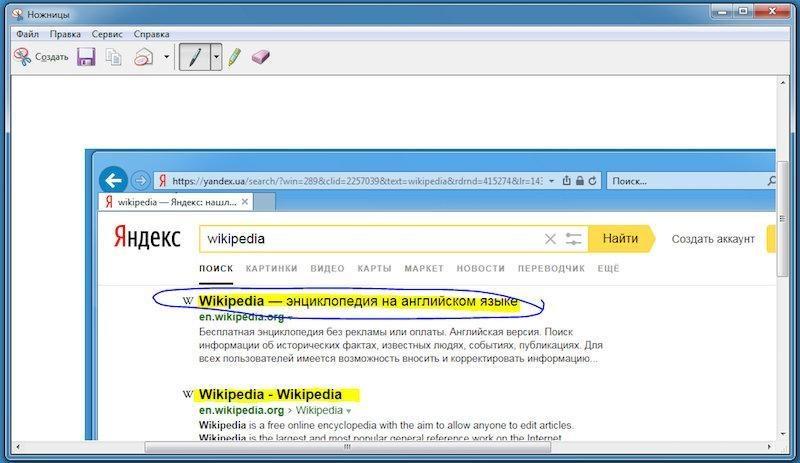
Réaliser une capture d'écran à l'aide de l'outil Ciseaux
Traitement des captures d'écran dans Paint et dans l'outil Ciseaux
Lorsque l'image se trouve dans la fenêtre de Paint, il est facile de l'agrandir, de la réduire, de la rendre plus lumineuse. Dans une capture d'écran de texte, il est possible de prendre des notes, de surligner des mots et des phrases, de modifier l'épaisseur des lettres, etc. Dans une capture d'écran d'une photo ou d'un instantané, le traitement se fait selon les mêmes règles que lors d'opérations sur des images ordinaires. Dans Paint, toutes les modifications de la capture d'écran sont effectuées, par exemple le recadrage de l'image. Le plus souvent, les images capturées sont enregistrées au format JPG, mais d'autres formats - PNG, BMP, GIF - sont également possibles. Lorsque vous avez terminé, vous devez cliquer sur le bouton "Enregistrer" (en bas à droite dans le menu du programme). Dans "Ciseaux", à l'aide des outils "Marqueur", "Stylo" et "Rubber band", vous pouvez faire des notes et des inscriptions sur la capture d'écran avant de l'enregistrer.
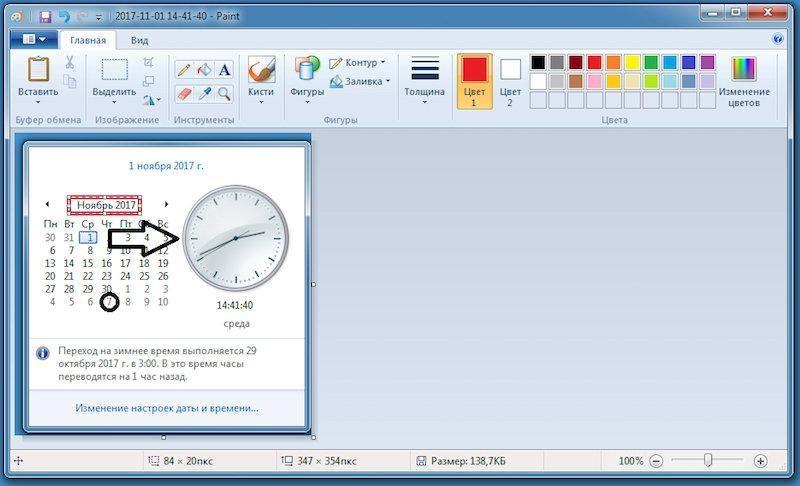
Insérer une capture d'écran dans le programme Paint
Top 3 des logiciels de capture d'écran gratuits pour réaliser des captures d'écran
Il est parfois plus facile de travailler avec un logiciel de capture d'écran que d'utiliser les outils habituels de votre ordinateur. Les meilleurs programmes gratuits modernes pour cela :
- FastStone Capture -un puissant logiciel de capture d'écranmultifonctionnel ;
- Monosnap - un utilitaire qui peut télécharger des captures d'écran vers les services en nuage les plus populaires : Dropbox, Yandex Disk, Google Drive et autres ;
- Lightshot - un utilitaire léger qui fonctionne de la même manière que la fonction Fn+Imprimer écran. Il enregistre les images au format JPG, PNG, BMP et les imprime.
Capture d'écran sur un ordinateur Mac à l'aide d'outils standard

Raccourci standard pour réaliser des captures d'écran sur les ordinateurs Mac
Il existe plusieurs façons de réaliser des captures d'écran sur les ordinateurs Mac.
- Les touches Cmd + Shift + 3 permettent de capturer et d'enregistrer une image de l'ensemble de l'écran sur le bureau.
- En appuyant sur Cmd + Shift + 4, vous capturez et enregistrez uniquement une partie sélectionnée de l'image.
Dans les deux cas, les images sont enregistrées au format PNG.
- La combinaison Cmd + Shift + 4 + Espace permet de réaliser une capture d'écran de la fenêtre du programme. Lorsque vous appuyez sur ces touches, le curseur de la souris se transforme en icône d'appareil photo. En le pointant sur un programme actif, un panneau de contrôle, une photo ou le bureau, vous pouvez en faire une capture d'écran.
- Si vous utilisez l'utilitaire de capture d'écran intégré à votre Mac, il est possible de prendre des captures d'écran avec un délai prédéfini.
Les 3 meilleurs logiciels gratuits de capture d'écran pour Mac
Il n'existe pas autant de programmes de capture d'écran pour Mac OS que pour Windows. Les plus populaires sont les suivants :
- Skitch - l'un des outils de capture d'écran les plus populaires et les plus simples sur Mac. Dans ce programme, vous pouvez dessiner diverses formes sur l'image capturée, sélectionner des zones, ajouter du texte à la photo.
- Clarify, qui crée un mode de capture vidéo pour l'enregistrement d'écran sur Mac et offre des outils d'édition de base tels que l'ajout de diverses formes (flèches, cercles, texte).
- Snagit est une application puissante et riche en fonctionnalités qui permet de réaliser des captures d'écran sur les ordinateurs Apple.
Comment faire une capture d'écran sur un appareil Android ?
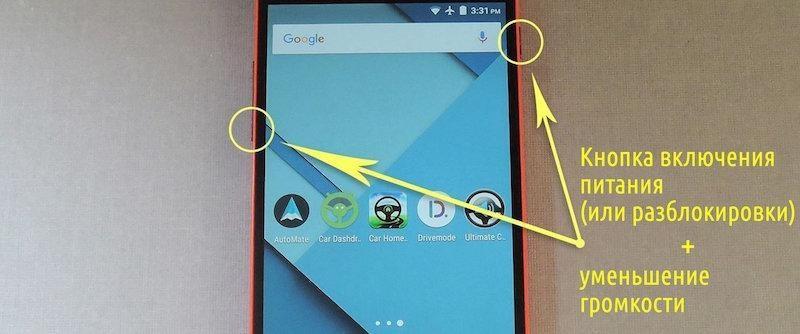
Appuyer sur les boutons pour effectuer une capture d'écran sur les appareils Android
Pour réaliser une capture d'écran sur un smartphone ou une tablette Android, vous devez trouver les boutons marche/arrêt ou déverrouillage + volume bas. En appuyant simultanément sur ces deux boutons, vous prenez une photo de l'ensemble de l'écran de l'appareil et vous enregistrez l'image obtenue dans la Galerie au format PNG.
Capture d'écran sur iPhone ou iPad

Appuyer sur les boutons pour effectuer une capture d'écran sur les appareils IOS
Pour effectuer une capture d'écran sur les plateformes iOS, il suffit d'appuyer simultanément sur les boutons marche/arrêt et accueil. Il n'est pas nécessaire d'installer un logiciel supplémentaire. La capture peut être effectuée à n'importe quel moment - l'instantané est pris après que l'utilisateur de l'appareil a relâché les boutons enfoncés. Cette fonction est pratique pour créer des captures d'écran à partir de vidéos.
Comment faire une capture d'écran sur Windows Phone

Faire une capture d'écran sur Windows Phone
Pour prendre une capture d'écran sur Windows Phone, vous devez appuyer simultanément sur le bouton Windows et la touche d'alimentation du smartphone ou sur la touche d'alimentation du smartphone et le bouton d'augmentation du volume - tout dépend de la version du système d'exploitation installée sur le gadget.
Captures d'écran sous Linux
Les utilisateurs savent que la création d'une capture d'écran sous Linux n'est pas aussi facile que sous Windows. Quelle en est la raison ? Parce qu'il n'existe pas d'utilitaire standard universel pour Linux permettant de créer des captures d'écran. Mais ne désespérez pas ! Il existe de nombreuses méthodes simples qui vous permettent de sauvegarder avec succès une image de l'écran de votre ordinateur, s'il fonctionne sous Linux. Nous allons vous expliquer comment procéder. Nous commencerons par l'environnement du système d'exploitation : KDE, GNOME ou Xfce 4.
Capture d'écran dans l'environnement KDE
Appuyer sur la touche Prt Scr ne donne aucun résultat ? La manière la plus simple de faire une capture d'écran dans KDE est la suivante :
- Ouvrez la console.
- Tapez le texte suivant dans la console :
$ cd
$ import -window root screen.jpg
Après cette commande, une capture d'écran du bureau de votre ordinateur sera sauvegardée dans votre dossier personnel.
Capture d'écran dans l'environnement GNOME
Contrairement à d'autres distributions du noyau Linux, GNOME dispose de la touche Prt Scr (alias Print Screen) qui permet de faire une capture d'écran. Pour créer une capture d'écran, vous devez appuyer sur la touche, après quoi le système vous proposera un chemin d'accès pour enregistrer le fichier. Choisissez un dossier approprié et confirmez votre choix - l'image est placée à l'adresse spécifiée.
Capture d'écran dans l'environnement Xfce 4
L'environnement graphique Xfce 4 possède son propre petit utilitaire pour vous aider à faire une capture d'écran. Le nom du programme est xfce4-screenshooter. Il est simple et intuitif. Il suffit de spécifier la zone de l'écran à "photographier" (il peut s'agir de tout l'affichage, d'une partie ou seulement de la fenêtre active) et d'appuyer sur "ok". La capture d'écran terminée sera envoyée dans le dossier avec les autres images.
Capture d'écran dans un jeu vidéo

Capture d'écran d'un jeu vidéo
L'option par défaut consiste à appuyer sur le bouton Prt Scr, après quoi l'image sera enregistrée dans le presse-papiers. Il faudra ensuite la coller dans l'éditeur graphique de l'ordinateur en utilisant le raccourci clavier Ctrl+V. Vous pouvez également installer un programme spécial, avec lequel il est beaucoup plus pratique de travailler. Par exemple, l'utilitaire Lightshot.
Capture d'écran d'une longue page dans un navigateur
Pour cette tâche, chaque navigateur dispose de sa propre combinaison de touches de raccourci. Mais la méthode la plus simple consiste à utiliser des ressources en ligne aux fonctions similaires. Par exemple, le même Snapito ou Web Screenshots.
Faire une capture d'écran d'une image vidéo sur YouTube
Vous pouvez simplement faire une capture d'écran de l'affichage à l'aide de l'une des méthodes ci-dessus, en ayant préalablement ouvert la vidéo en plein écran. Vous pouvez également télécharger l'extension appropriée pour votre navigateur Internet, qui est très répandue en ligne. Ici, tout dépend uniquement du type de navigateur. Par exemple, si vous avez Google Chrome ou Mozilla Firefox, téléchargez l'extension YouTube Plus, et si vous utilisez Opera, n'hésitez pas à installer ImprovedTube.

Ajouter un Commentaire