Как сделать скриншот [на компьютере, в телефоне, браузере, игре]
Скриншот (от англ. Screenshot – снимок экрана) — это фотография монитора, сделанная на устройстве, изображение того, что видно на самом экране компьютера, смартфона или планшета.
Как сделать скриншот экрана на компьютере штатными средствами
Скриншот сделать очень просто даже без установки и использования специальных программ, штатными средствами — используя Print Screen и инструмент «Ножницы».
Использование Print Screen

Клавиша Print Screen на стандартной клавиатуре для Windows
Print Screen (кнопка на клавиатуре) копирует весь экран. Нажав ее, можно сохранить изображение на мониторе (фото, остановленное видео, документ, текст), а потом вставить его в ПО для редактирования изображений с помощью Ctrl + V. При нажатии Alt + Print Screen будет отображаться только текущее выбранное окно. Последовательность создания скриншота не зависит от используемой версии Windows.
Захват нужного изображения
Найдя нужное для захвата и дальнейшего сохранения изображение, используйте Print Screen. Пользователи нетбуков и ноутбуков могут воспользоваться сочетанием Fn + Print Screen. Изображение сохраняется в буфере обмена как PNG-файл. При работе с ОС Windows 8 или 10 нужно пользоваться клавишей со значком Windows + Print Screen. Она позволяет сохранить полноэкранный снимок экрана в выбранной папке.
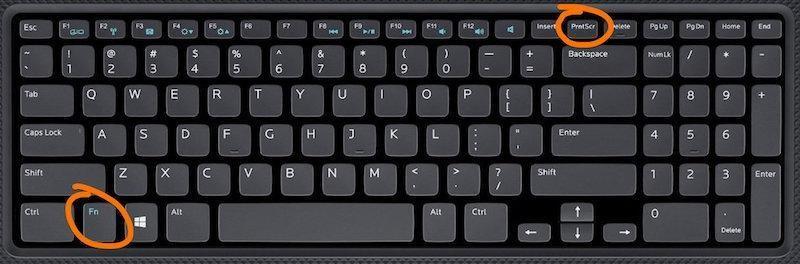
Снятие скриншота на клавиатуре ноутбука
Вставка захваченного изображения
Как правило, полученное изображение вставляется в Paint. Программу можно отыскать через строчку поиска или через «Пуск». После открытия программы в нее нужно вставить захваченное и сохраненное изображение, используя Ctrl + V. Эта комбинация клавишей остается неизменной на всех ОС Windows.
Инструмент «Ножницы»
На всех системах ОС Windows, начиная с Vista, есть программа «Ножницы»— инструмент для захвата и сохранения скриншотов. Найти его можно в «Стандартных программах» или через «Поиск». «Ножницы» выделяют любую область экрана, часть фотографии, текста, рисунка. Форма выделения — все окно, произвольная или прямоугольник. Сохранить изображение можно, используя Ctrl+S, предварительно выбрав папку для размещения файла.
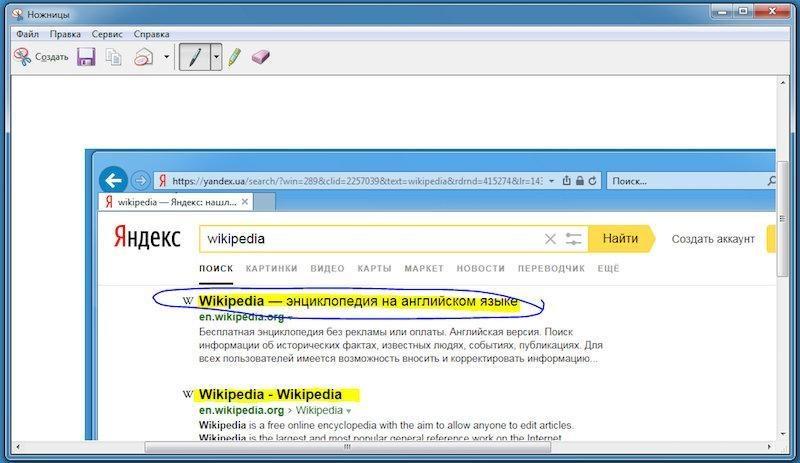
Получаем скриншот с помощью инструмента "Ножницы"
Обработка скриншотов в Paint и в Ножницах
Пока изображение находится в окне Paint, его легко увеличить, уменьшить, сделать ярче. В скриншоте текста возможно делать пометки, выделять отдельные слова и фразы, изменять толщину букв и т.д. В скрине фотографии или снимка обработка производится по таким же правилам, как и во время операций с обычными изображениями. В Paint делаются любые изменения в скриншоте, например, обрезка изображения. Чаще всего захваченные изображения сохраняют в JPG , но выбор других форматов — PNG, BMP, GIF — также возможен. После завершения нужно нажать кнопку «Сохранить» (снизу справа в меню программы). В «Ножницах», используя «Маркер», «Перо» и «Резинку» инструмента, перед сохранением скриншота на нем можно делать пометки и надписи.
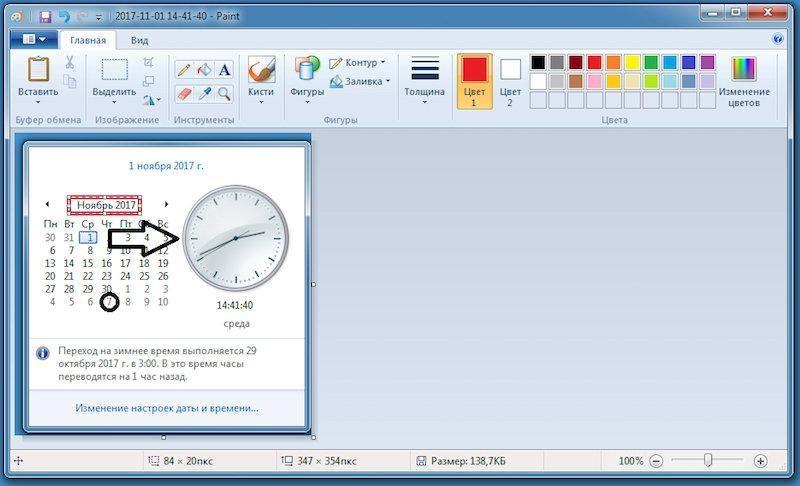
Вставка скриншота в программу Paint
Топ 3 бесплатных программ для снятия скриншотов
Иногда работать с программами для создания скриншотов проще, чем пользоваться штатными средствами компьютера. Лучшие современные бесплатные программы для этого:
- FastStone Capture— многофункциональный мощный скриншотер;
- Monosnap — утилита, «умеющая» загружать скриншоты на самые популярные облачные сервисы: Dropbox, Яндекс Диск, Google Drive и др.;
- Lightshot — легковесная утилита, работающая подобно функции Fn+Print Screen. Сохраняет изображения в JPG, PNG, BMP, выводит их на принтер.
Скриншот на компьютерах Mac штатными средствами

Штатный шорткат для снятия скриншота накомпьютерах Mac
На компьютерах Mac скриншоты делаются несколькими способами.
- При использовании сочетания клавиш Cmd + Shift + 3 происходит захват и сохранение на рабочем столе изображения всего экрана.
- При нажатии Cmd + Shift + 4 захватывается и сохраняется только выбранная часть изображения.
В обоих вариантах изображения сохраняются в формате PNG.
- Сочетание Cmd + Shift + 4 + Пробел делает скрин окна программы. При нажатии этих клавиш курсор мышки превращается в значок фотоаппарата. Наведя его на любую активную программу, панель управления, фото или рабочий стол можно получить ее снимок.
- При использовании утилиты «Снимок экрана», встроенной в Mac, есть возможность создания снимков экрана с заданной заранее задержкой во времени.
Топ 3 бесплатных Mac программ для снятия скриншотов
Для ОС Mac не создано такого большого количества программ снятия скринов, как для Windows. Самыми популярными из них являются:
- Skitch- один из самых популярных и простых инструментов захвата скриншотов на Mac. В программе на захваченном изображении можно рисовать различные фигуры, выделять области, добавлять текст к фото.
- Clarify, создающий режим захвата видео для записи экрана Mac и предлагающий основные инструменты редактирования, такие как добавление различных фигур (стрелки, круги, текст).
- Snagit - мощное многофункциональное приложение для снятия скриншотов накомпьютерых от Apple.
Как снять скриншот на Android устройстве
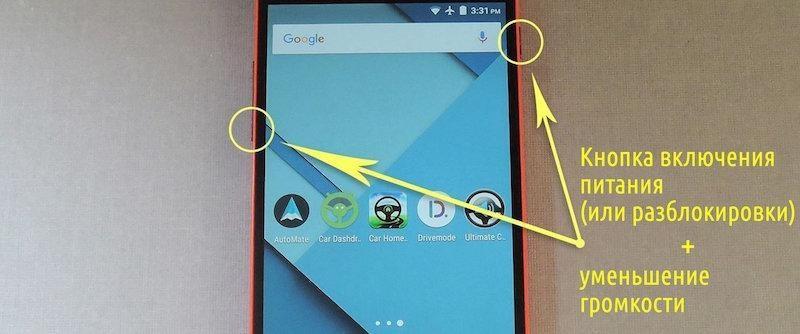
Зажатие кнопок для снятия скриншота на Android устройствах
Для снятия скриншота на смартфоне или планшете Android нужно найти кнопки включения/ выключения или разблокировки + уменьшение громкости. Одновременное нажатие обеих кнопок фотографирует весь экран устройства и сохраняет полученное изображение в Галерее в формате PNG.
Скриншот на iPhone или iPad

Зажатие кнопок для снятия скриншота на IOS устройствах
Для снятия скриншота на в iOS платформах достаточно одновременно зажать кнопки включения/выключения и «Домой». Установка дополнительных программ не нужна. Захват можно сделать в любой момент — снимок производится после того, как пользователь устройства отпускает нажатые кнопки. Эта функция удобна для создания скринов с видео.
Как сделать скриншот на Windows Phone

Выполнение скриншота на Windows Phone
Чтобы сделать скриншот на "виндофоне" необходимо одновременно зажать кнопку Windows и клавишу включения смартфона либо клавишу включения смартфона и кнопку увеличения громкости - все зависит от того, какая версия ОС установлена на гаджете.
Скриншоты на Linux
Пользователи в курсе, что создание скриншота на Linux - не столь простая процедура, как на Windows. В чем причина? В том, что для Linux'а не существует единой универсальной стандартной утилиты, создающей снимки экрана. Но не спешите отчаиваться! Ведь есть масса несложных методов, позволяющих успешно сохранить изображение с дисплея вашего компьютера, если он работает на Linux'е. Мы расскажем, как это сделать. А отталкиваться будем от среды операционной системы: от KDE, GNOME или Xfce 4.
Скриншот в среде KDE
Итак, нажатие клавиши Prt Scr не дает никаких результатов? Самый простой способ сделать скриншот в KDE выглядит так:
- Открываем консоль.
- Набираем в консоли следующий текст:
$ cd
$ import -window root screen.jpg
После этой команды снимок рабочего стола вашего компьютера будет успешно сохранен в домашней папке.
Скриншот в среде GNOME
В отличии от прочих дистрибутивов на ядре Linux, в GNOME работает та самая клавиша Prt Scr (она же Print Screen), которая выполняет снимок экрана. Для создания скриншота необходимо нажать кнопку, после чего система предложит путь сохранения файла. Выбираем удобную папку и подтверждаем выбор - изображение помещается по указанному адресу.
Скриншот в среде Xfce 4
Графическая среда под названием Xfce 4 обладает собственной небольшой утилитой, помогающей скринить экран. Называется программа xfce4-screenshooter. Она проста и интуитивно понятна. Достаточно указать область экрана, которую нужно "сфотографировать" (это может быть весь дисплей, его часть либо лишь активное окно) и нажать "ок". Готовый скриншот отправится в папку к остальным изображениям.
Скриншот в компьютерной игре

Скриншот компьютерной игры
Вариант по умолчанию - нажать кнопку Prt Scr, после чего изображение сохранится в буфер обмена. Далее его надо будет вставить в графический редактор компьютера с помощью сочетания клавиш Ctrl+V. Также можно установить специальную программу, с которой работать гораздо удобнее. Допустим, утилиту Lightshot.
Скриншот длинной страницы в браузере
Для этой задачи у каждого из браузеров есть свое сочетание горячих клавиш. Но наиболее простой метод - использовать онлайн-ресурсы с подобными функциями. К примеру, тот же Snapito или Web Screenshots.
Скриншот видео кадра на YouTube
Можно просто сделать скриншот дисплея одним из вышеописанных методов, предварительно открыв видео на весь экран. А можно скачать соответствующее расширение для интернет-браузера, коих в сети просто уйма. Здесь все зависит лишь от вида самого браузера. Допустим, если у вас установлен Google Chrome или Mozilla Firefox - качайте расширение YouTube Plus, аесли пользуетесь Opera - смело ставьте ImprovedTube.

Кто не доверяет, можно сохранять на жесткий диски.